オススメ!
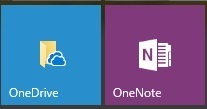
このブログに使用する情報や写真は主にクラウド上の『one drive』『one note』に保存している
以前も書いたが、この同期方法がチョット厄介で慣れないと使いずらい・・
特に『one drive』は以前も書いたが設定しないと常に同期しようとするので、外出先でポケットWifiを使用する際は通信量が跳ね上がるので注意が必要だ
WEB上では無数の解説サイトが存在するが、ちょっと操作画面が古かったり解説が詳しすぎる所があるのでコツをつかむのに苦労した・・
今回は外出先でのノートPCと自宅のデスクトップの連携・・自分用で2台のPCで活用する方法のみ世界で一番簡単に解説したいと思う・・
あくまで僕の使い方なので、詳しい部分はより細部を開設しているMicrosoftの公式サイトやWEB記事を確認してほしい
『one drive』『one note』をPC2台で使う方法
まず、『one drive』に関しての理解が必要で実は『one note』のファイルもクラウド上の『one drive』に保存されている
『one drive』に関しての注意点や感じたことは以前の記事
『One Drive』の利用には注意が必要な件
を参考にしてほしい
簡単に解説すると
①『one drive』『one note』はクラウド上(ウエブの保存領域)と自分のPCの2か所にある
※注:Windows 8.1では、パソコン上には保存されない
②情報の追加や変更はどちらでもできるが同期が必要
※常に同期後はクラウド上の情報が最新ということになる
③同期は手動で行う設定が望ましい
※自動にしてると写真の同期などでG単位の通信量が発生してたまげる!
④同期の流れを単純に理解すると分かりやすい
『パソコン1上のone drive』
⇕
『one driveクラウド』
⇕
『パソコン2上のone drive』
1・パソコン1上のone driveでファイルを編集
2・one driveクラウドと同期
3・パソコン2上のone driveを同期
『one drive』同期の手順
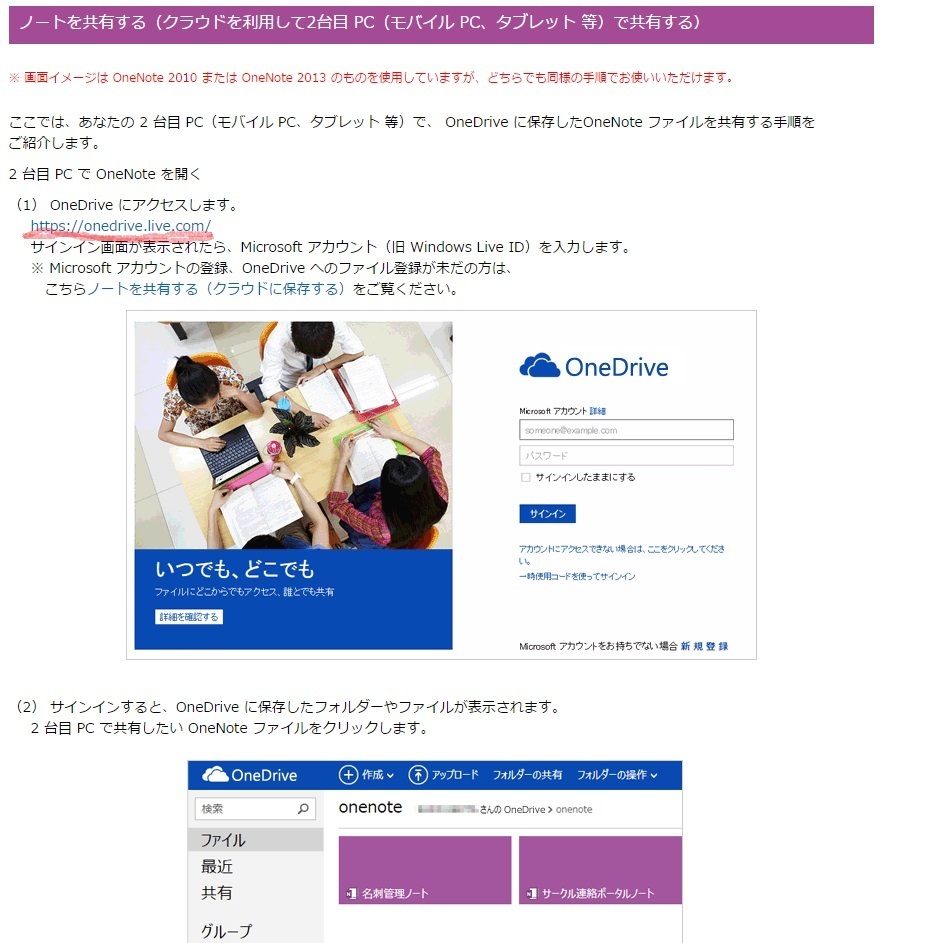
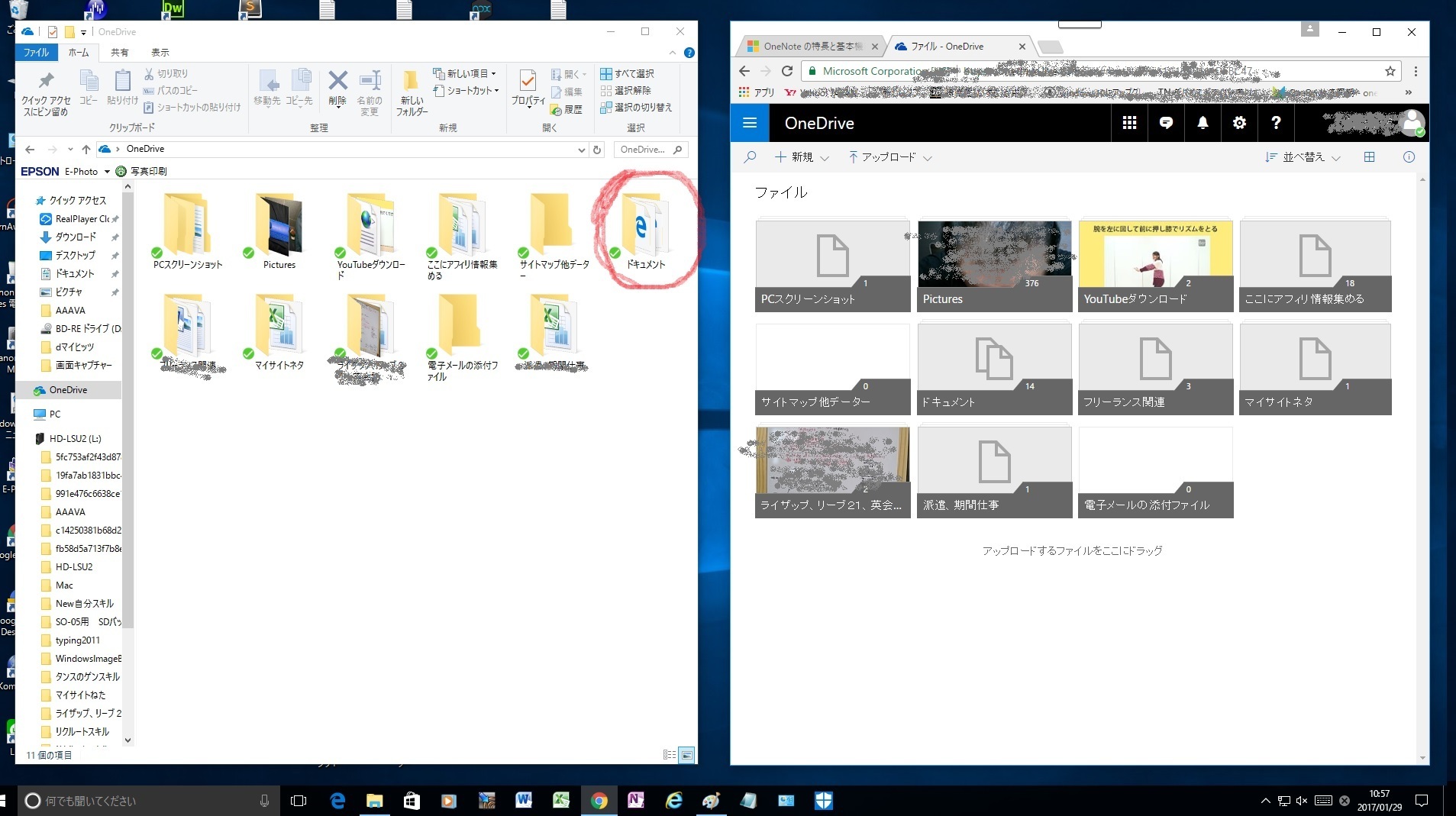
パソコン上の『one drive』を起動させると上の画面の左の様にエクスプローラーが開く
さらにWEB上で『one drive』にアクセスすると右の様に表示される
とちらの『one drive』でも編集ができるしそれらを同期することも可能
通常は自動で同期してしまうので常に最新の状態を確認把握する必要がある
家のパソコンでネットが使い放題なら問題ないが外で使うノートPCなどはこれでは通信料契約がいくらあっても足りないので右のクラウドのone driveと見比べ手動で同期するものを選ぶ
また手動で同期する場合、2台のパソコンはこまめに同期してないと古いフォルダーを上書きしたりという危険もある
基本的にはPCとクラウドの『one drive』は常に一致していることが理想だが必ず変更したら同期するという癖をつければ問題はない
『one note』同期の手順
『one note2013』からは同じようにパソコンとクラウド上でファイルが保存されるようになっている
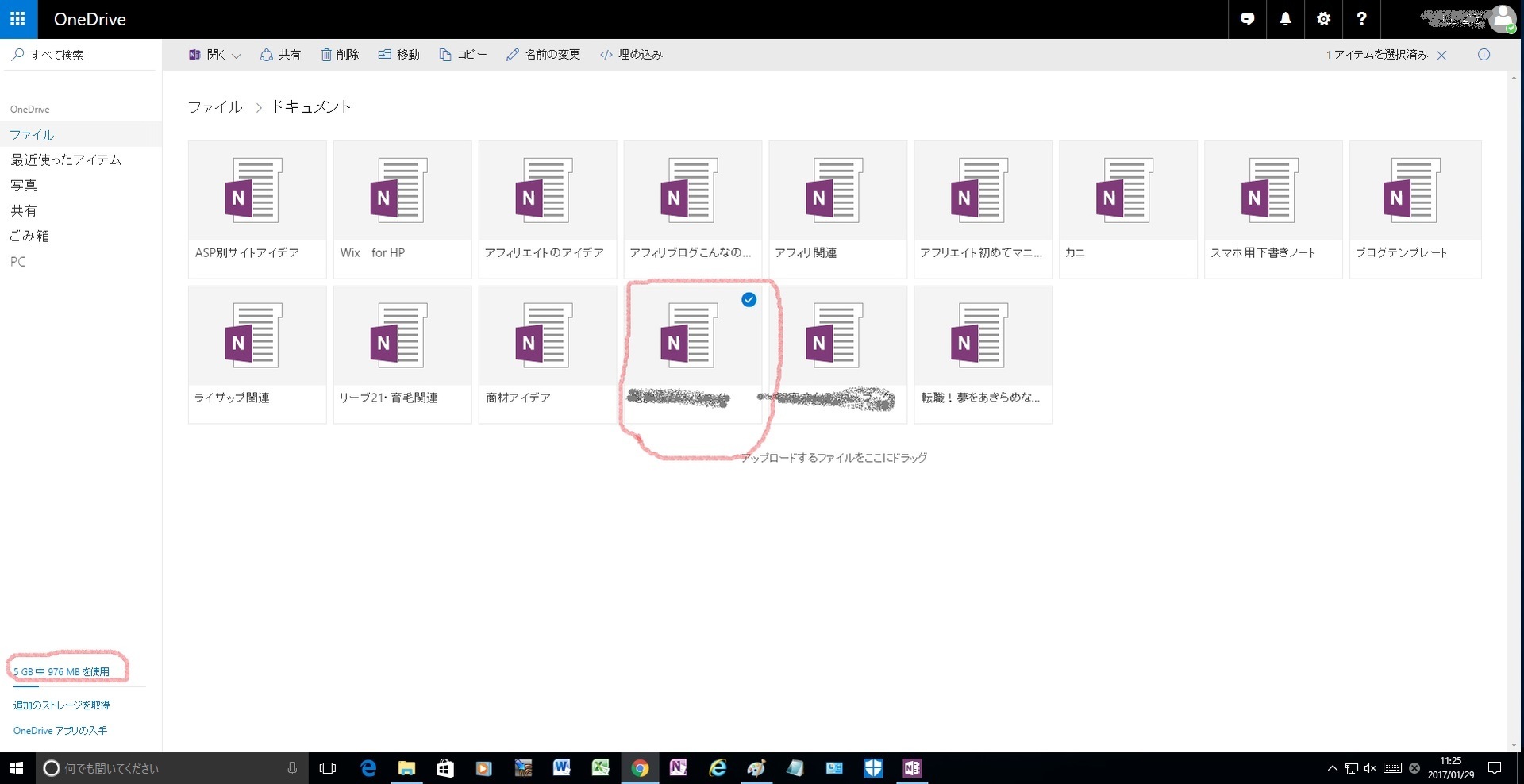
『one driveクラウド』から『one note』のファイルを選択
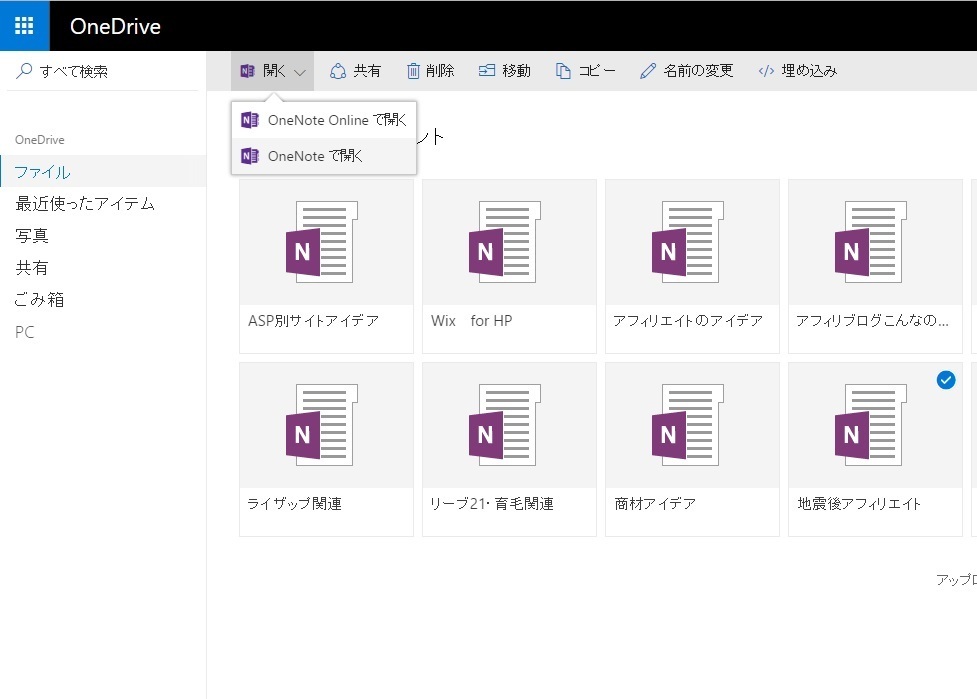
上の『one noteで開く』を選択するとパソコン上の>『one noteアプリ』が起動し表示される
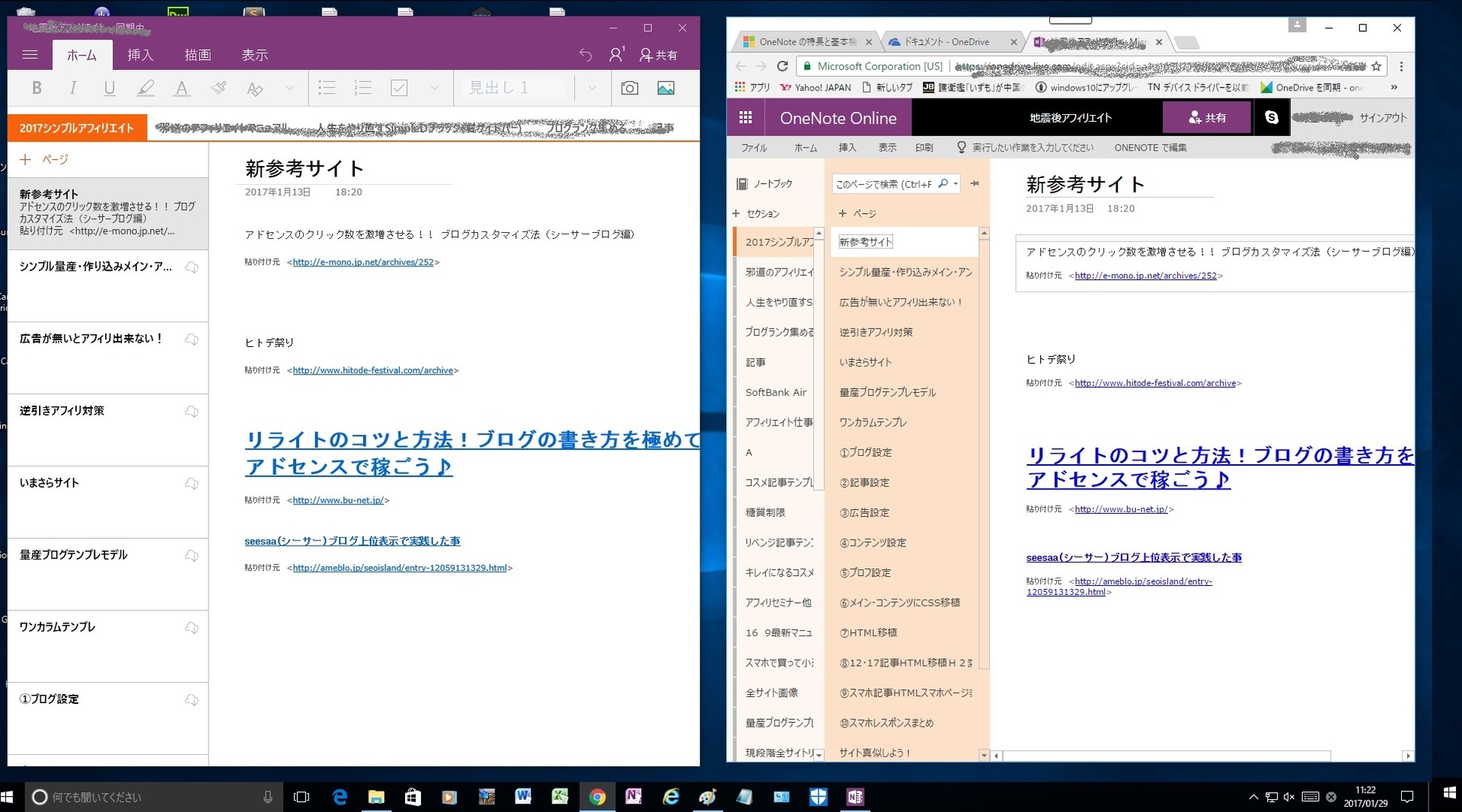
左がパソコン上、右がWEB上・・
こちらもそうだが常に最新の編集を意識しこまめに同期する必要がある・・
あと『one drive』『one note』いずれにも言えるが、>『one drive』の無料ストレージは5Gだが、めいっぱい使うと同期のたびにPCのハードディスクも同じ容量を消費するという事になる
いらない情報や写真は自宅のハードディスクなどにバックアップして『one drive』は常に常に軽量化したほうが良いと思う
いずれも非常に便利なツールではあるので今後も工夫して使用していきたい
![]()
にほんブログ村
![]()
インターネット・コンピュータ ブログランキングへ
![]()

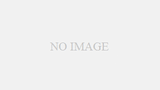
コメント